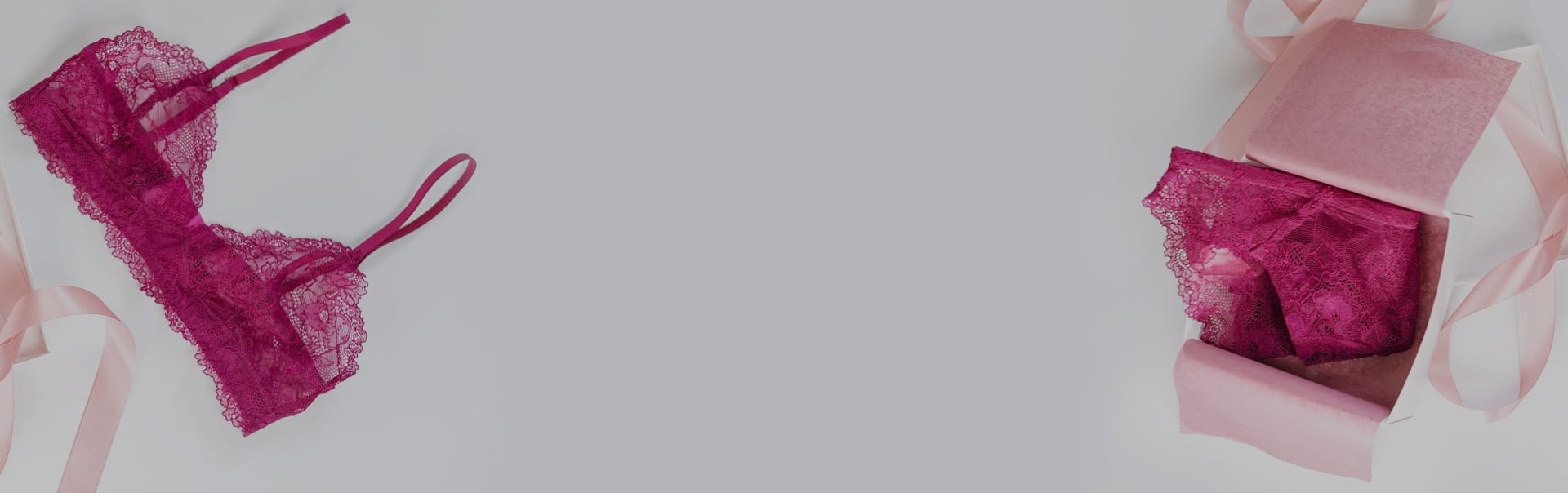
Blog
Organising Meetings with Microsoft Outlook
You can organise a meeting in Microsoft Outlook using the following methods:
Method 1
- Go to your Calendar, display the date when you would like to hold the meeting, and click on your preferred time slot. (You could just double click the time for your meeting on the Calendar)
- Click the Plan a Meeting icon , (on the Advanced toolbar, if the toolbar is not on display, right click on any empty space around or below the menu bar, and click advance ), or Actions > Plan a Meeting.
- Click on Add Others to add email addresses and names of participants from your address book.
- Click on Make Meeting (this action displays a new window containing subject, location, and text area for more information)
- Type the subject of the meeting and the details including location.
- Click on Send
With this option, you don’t need to select the date of the meeting.
Method 2
- From your Inbox, select the drop down beside the ‘New’ option on the standard toolbar, select Meeting Request or File > New > Meeting Request. This action opens a new meeting window.
- Click on the ‘To’ field to add your invitees. When you are done selecting contacts, click on OK (note that the addresses selected are added to the text area beside the ‘To’ field.
- Type your subject, location, choose a date and the start and end time for your meeting.
- Type further meeting details in the box provided.
- Click on Send
Responding to a Meeting request
When you receive a request to attend a meeting, you will see it in your Inbox with a different icon – ![]() .
.
To send the organizer a response if you will be attending is pretty easy.
- Open the request, and select one of the meeting responses:
- When you select any of these you then have the option to:
- Edit the response before sending – e.g. if the date is not convenient you could suggest an alternative.
- Send the response now – the person arranging the meeting will be notified of your response.
- Don’t send a response
If the organizer cancels the meeting, Outlook would automatically send a mail to all recipients with a subject indicating meeting cancellation. Outlook would also delete the entry from your calendar.
One thing we all need to be aware of is that, we won’t optimize the tools in Outlook if it is not used as a desktop organizer.
0 thoughts on “Organising Meetings with Microsoft Outlook”
Leave a Reply
You must be logged in to post a comment.


Good advice–I should use this feature.