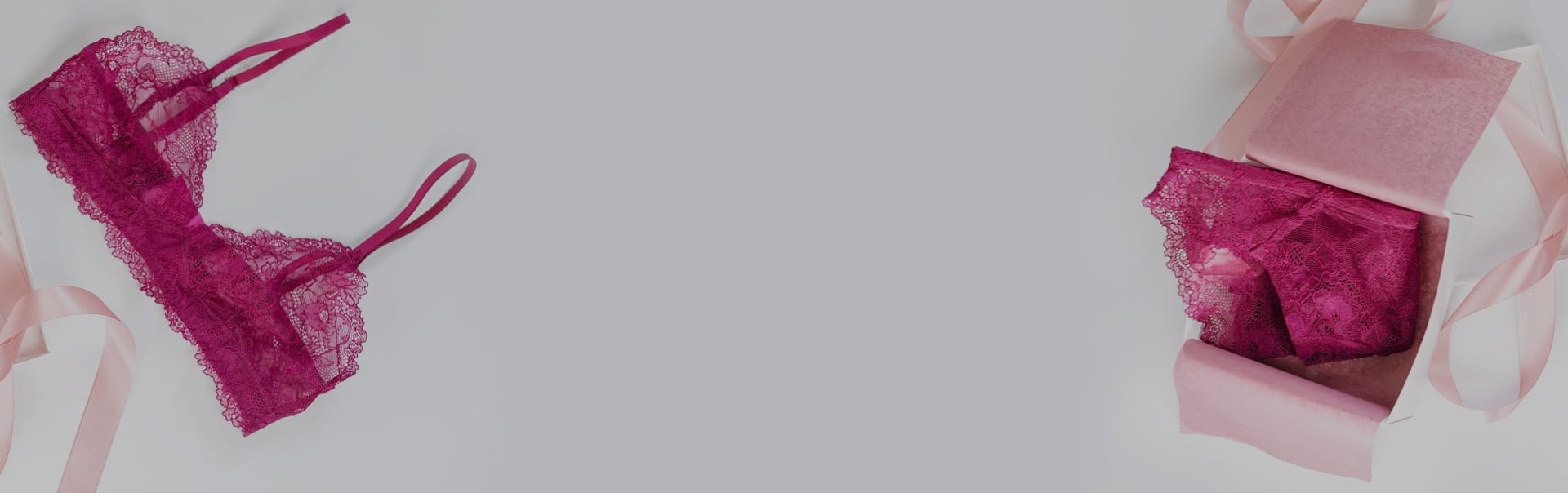
Blog
Microsoft Office Tips & Techniques: Basic Shared Features
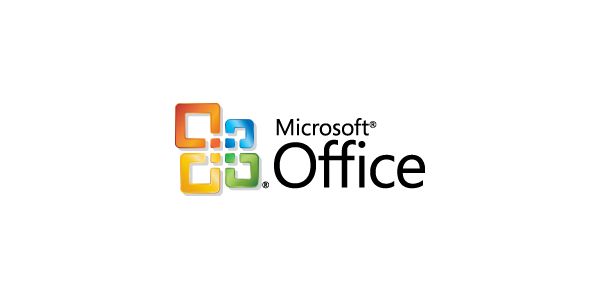
If you work in a corporate environment, then you probably have used any of the Standard Microsoft Office applications – MS Word, Excel, PowerPoint or Outlook. Despite the ready availability and popularity of this group of applications, I am not sure we utilize up to 50% of its capabilities which are meant to simplify business processes.
MS Office tips and tricks would be providing you with ways and techniques to improve your knowledge of Office applications from write-ups on the fundamental tools to postings on how to complete seemingly difficult tasks. The goal is to ensure that you maximize the potentials that the application has to offer thereby leading to efficient and improved performance.
I hope you find this beneficial.
So here is the first edition of the tip & technique.
Enjoy.
Microsoft Office Basic Shared Features
Quick Introduction: What is Microsoft Office? (Most of us may be familiar with this already).
I would say it’s a suite comprising of a word processor (MS Word), a spreadsheet application (MS Excel), an E-mail client (MS Outlook ), a presentation application (MS PowerPoint) and in some fuller / professional versions – you could have a database management application (MS Access), MS OneNote, MS Visio, MS FrontPage, MS InfoPath, MS Publisher and others.
Things to note:
- The programs are all desktop applications which can be used on Windows and Mac OS X platforms.
- The software is designed to aid administrative, communication and other business processes and generally make your life easier and improve your day- to-day functionality.
- All the applications within the suite are interrelated and have many shared features (you would learn more on this in future posts) – the focus of the current post is on some the basic shared feature.
- Understanding the basic/shared features in, for example, MS Word means you would not need to go through the learning process in MS Excel.
Basic Shared Bars
| Bar | Description |
| Title Bar | Names the application |
| Menu Bar | This is the second bar after the Title bar – it contains File, Edit, View, Format, Tools, Table, Window and Help Menus. The Menu Bar is like the powerhouse. Everything you need to get around any Office application is contained in the Menu |
| Standard Tool Bar | shows all icons and shortcuts to frequently used menu commands such as file operations (New, Open, Save), Undo, Redo, Copy, Cut & Paste, View etc |
| Formatting Tool Bar | Shows all the icons you need for basic formatting from Font type, Size, Alignment, tabs, bullets and numbering, borders and shading. The formatting toolbar can be of great help because it makes all your formatting needs just a click away.Formatting toolbar vary depending on the application |
| Task Pane | Always on the right hand side. Commonly and frequently used features are grouped on the task-pane for convenience. The item on the task changes in line with current action. |
| Status Bar | Displays page number / slide number and other document / presentation / worksheet properties. |
Note: Pointing the cursor on any toolbar icon displays the name of the icon – this is true for all MS Office applications and some other Graphic User Interface such as Windows/Mac OS X based applications.
Figure 1
Basic Shared Controls / Short cuts (more on specific controls / shortcuts in future posts)
| Command | Description |
| F1 | Help menu (this control also initiates the Help Menu in Windows). |
| F12 | ‘Save As’ or ALT F A (does not work in Outlook). |
| Ctrl P | |
| Ctrl C, X and V | Copy, Cut and Paste. |
| Ctrl N | Creates a new blank document/workbook/presentation etc. |
| Ctrl O | Opens a document. |
| Ctrl Y & Z | Undo and Redo |
| Ctrl F4 or Ctrl W | Closes current document/spreadsheet/presentation etc |
| Ctrl Home | Navigates to the beginning of the page. |
| Ctrl End | Navigates to the end of the page |
| Alt F4 | Closes application i.e. MS Word, PowerPoint, Excel. |
| Ctrl B, U, & I | Bold, Underline & Italicize. |
| F7 | Runs spelling and grammar check. |
| Shift F7 | Runs the thesaurus. |
| Ctrl A | Selects All |
Please note: the list is not exclusive and this post was written with MS Office 2003 in mind. MSOffice 2007 is different with regards to the standard and formatting toolbars (they have been replaced with the ‘ribbon’) and looks really complex at a glance. By the way, the release of MS Office 2010 was announced by Microsoft Corporation in July 2009 with better functionality and improved user experience (more on this in future posts).


